Best Windows backup software 2021: Free and paid options reviewed
 [ad_1]
[ad_1]
We need backup software for our PCs because our storage drives won’t last forever. The best Windows backup software covers our butts when our primary drive finally up and dies.
It would be nice if Microsoft itself provided Windows users with something like Apple’s Time Machine: an effective, set-it-and-forget-it, total system recovery and backup solution that requires little interaction or thought on the user’s part.
Instead, Microsoft delivers a mishmash of restore points, recovery discs, file backup, and even the un-retired System Backup (Windows 7), which was probably originally put out to pasture for its propensity to choke on dissimilar hardware. Online backup services are another option, but desktop clients tend to offer far more flexibility. Read on for our top picks. Then head to the bottom of this article for more info about what to look for in a Windows backup program.
See G3 Box News’s roundup of best external drives for recommendations on reliable storage options—an important component in a comprehensive backup strategy
Windows users are fortunate to have a number of excellent backup options available to choose from. Case in point is our recent review of EaseUS ToDo Backup 2022. This program is among our favorites, sporting an easy and attractive design, the full range of file and image backup capabilities, and even a very worthwhile free version, yet due to stiff competition in the field, it wasn’t quite able to nudge its way into the top picks.
1. R-Drive Image 7 – Best overall
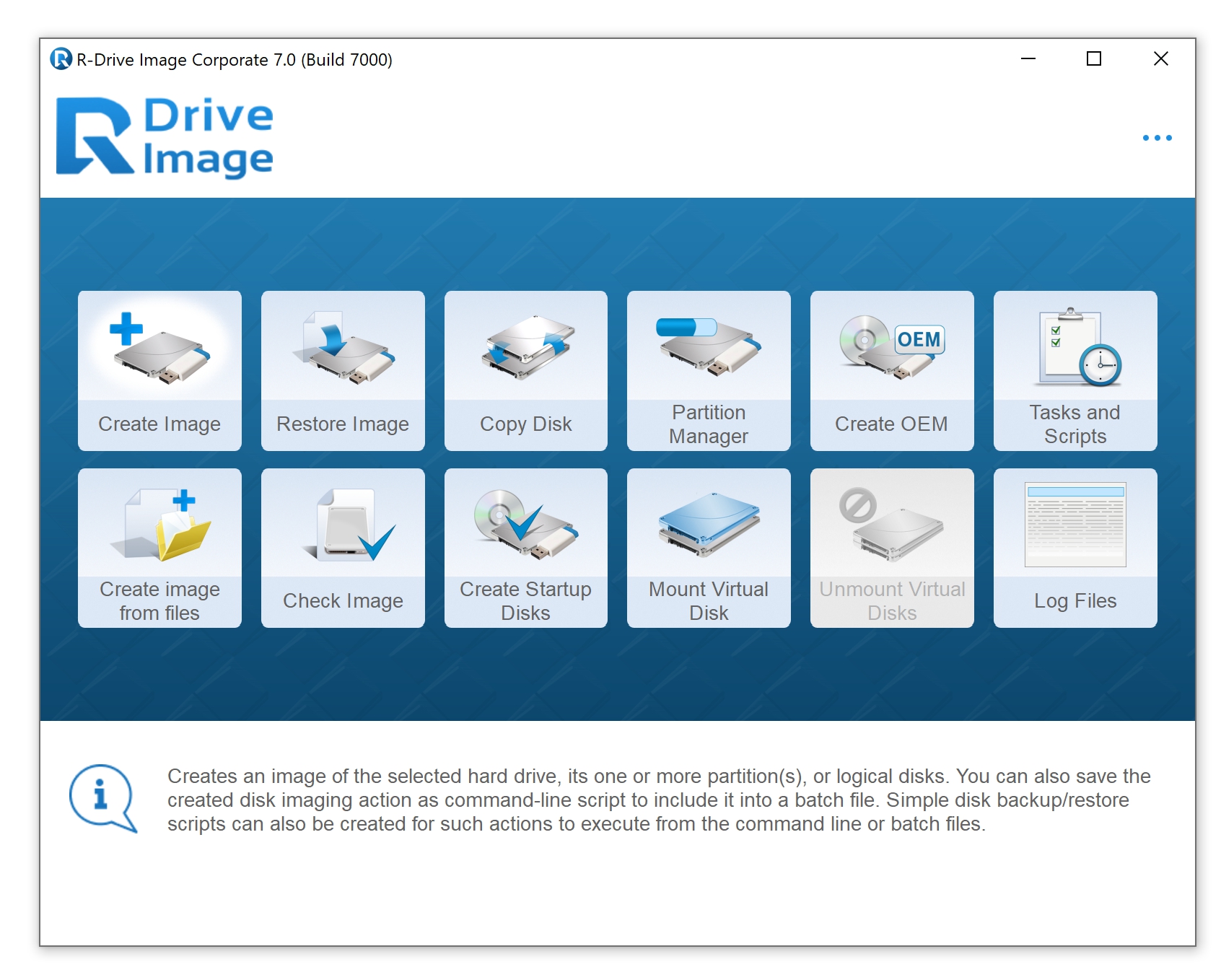
Pros
- Super reliable, quick disk and partition imaging
- New file and folder backup
- New partition manager
- Lean-and-mean boot media
Cons
- Consumer version uses proprietary image format
R-Drive Image has always been a favorite of ours—a low-resource-consuming product that was ultra-reliable in creating backup images of partitions and disks. But it didn’t have as much polish as Acronis’s backup program (below) and wasn’t as feature-rich. That has changed with this latest version, which now has a more modern, user-friendly interface and more versatility in the types of backups you can perform.
2. Acronis Cyber Protect Home Office – Best overall runner-up

Pros
- Excellent imaging and file backup capabilities
- Actively protects against ransomware
- Cloud storage included
Cons
- Heavy installation footprint
- All-or-nothing install doesn’t let you choose modules
There’s a reason Acronis is renowned in the world of backup software. Cyber Protect Home Office (previously named Acronis True Image) is capable, flexible, and rock-solid reliable. Indeed, it’s easily the most comprehensive data safety package on the planet.
Besides offering unparalleled backup functionality that’s both robust and easy to navigate, it integrates security apps as well, which protect against malware, malicious websites, and other threats using real-time monitoring.
3. Retrospect Solo – Includes ransomware protection
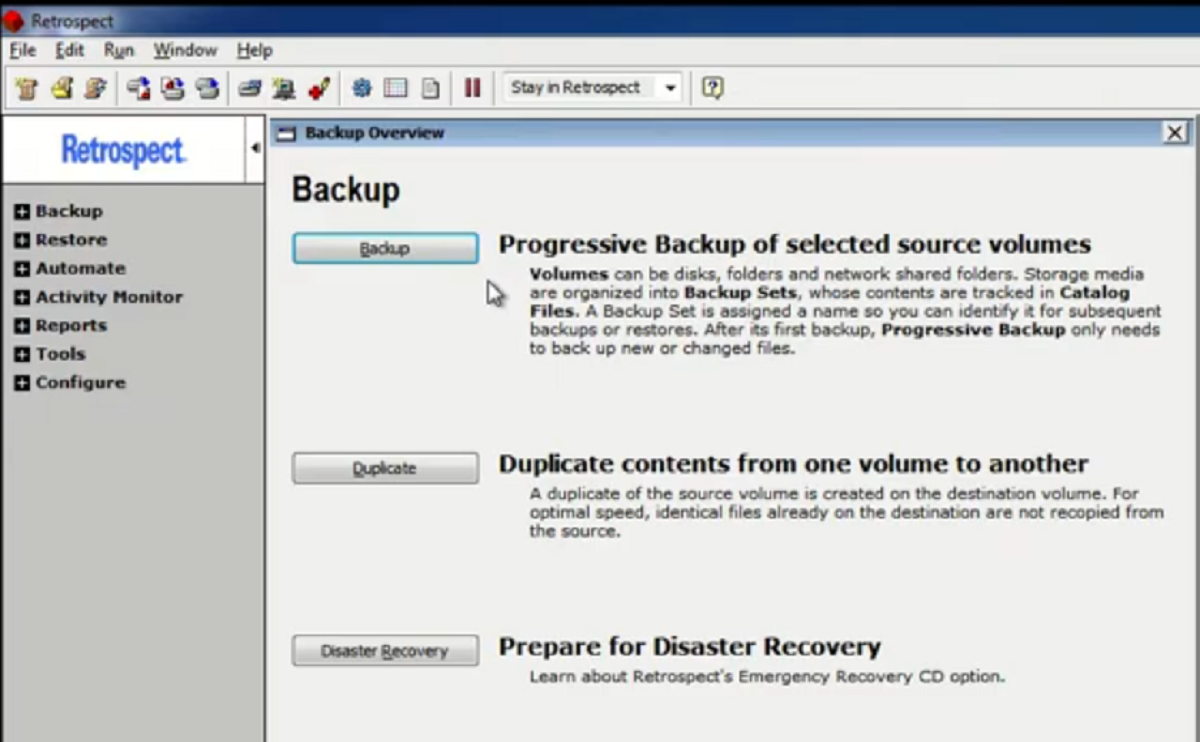
Pros
- Easy to use (once learned)
- Copious feature set
- Good performance
- New anti-ransomware backup protection
Cons
- Somewhat steep learning curve
The latest version (18.5) of this stalwart Windows backup program is every bit as feature-packed as we’d expect. It even adds an interesting pre-backup file scanning to root out anomalies before overwriting your previous backup—a nod to the emergence of ransomware as a concern. It’s got a bit of a learning curve, but once familiar, Retrospect Solo delivers the goods.
4. Backupper 6 Standard – Best free option
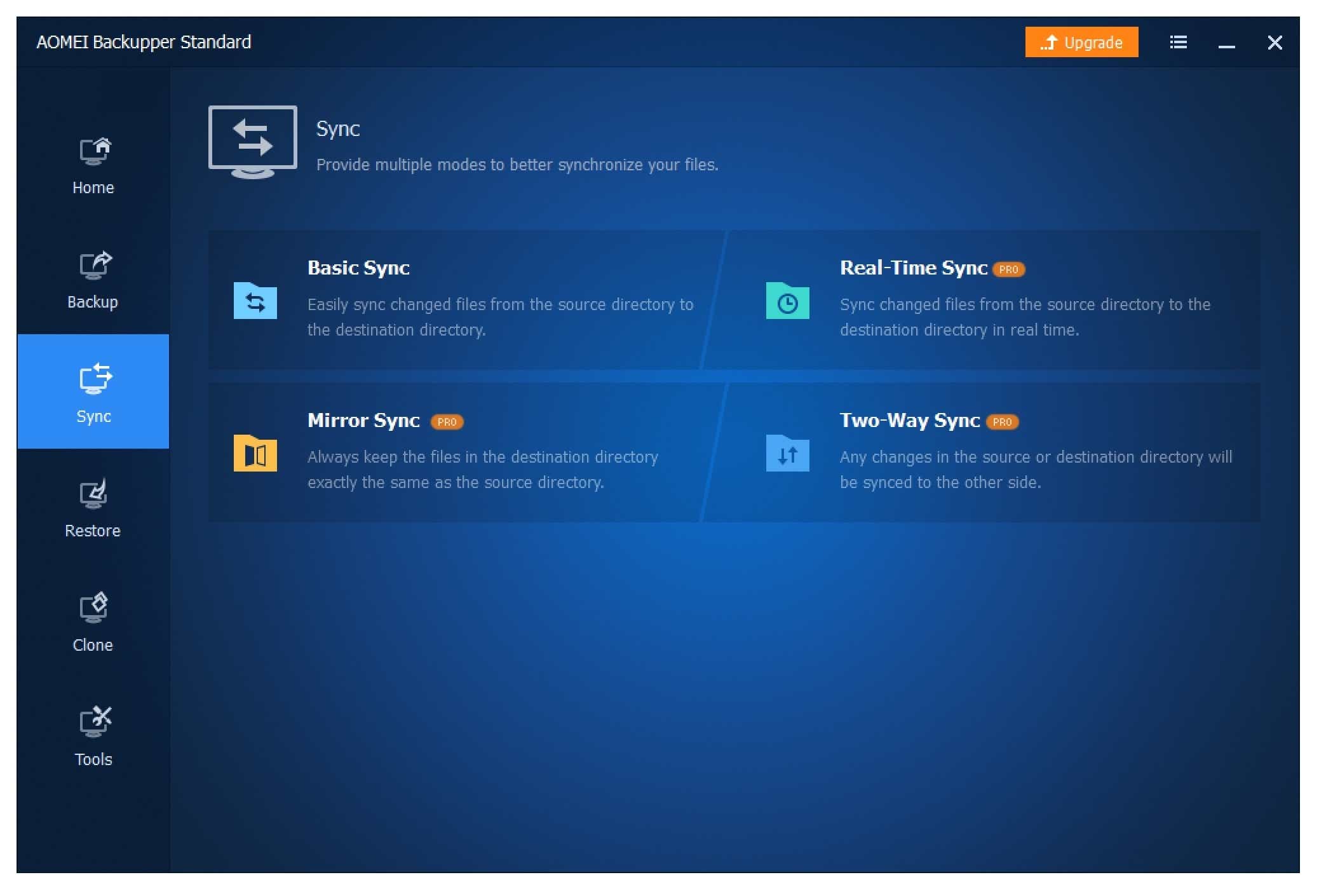
Pros
- Top-notch, easy interface
- File backup and sync, plus imaging in one program
- Free version that covers the basics
Cons
- Imaging wasn’t bulletproof on all our test machines
- Doesn’t back up to online repositories
Among the free programs we tested, Backupper Standard wins primarily because it has the most features, including imaging, file backup, disk cloning, and plain file syncing, plus multiple scheduling options. This was the case with Backupper 4, and the latest version has only added more options, making it a surprisingly well-rounded free offering. We hit a few performance snags with less-conventional system setups, but for the average user, it should perform as expected.
How we test
We run each program through the various types of backups it’s capable of. This is largely to test reliability and hardware compatibility, but we time two: an approximately 115GB system image (two partitions), and a roughly 50GB image created from a set of smaller files and folders. We then mount the images and test their integrity via the program’s restore functions. We also test the USB boot drives created by the programs.
How to pick a backup software
As with most things—don’t over-buy. Features you don’t need add complexity and may slow down your system. Additionally, if you intend to back up to a newly purchased external hard drive, check out the software that ships with it. Seagate, WD, and others provide backup utilities that are adequate for the average user.
File backup: If you want to back up only your data (operating systems and programs can be reinstalled, though it’s mildly time- and effort-consuming), a program that backs up just the files you select is a major time-saver. Some programs automatically select the appropriate files if you use the Windows library folders (Documents, Photos, Videos, etc.).
Image backup/imaging: Images are byte-for-byte snapshots of your entire hard drive (normally without the empty sectors) or partition, and can be used to restore both the operating system and data. Imaging is the most convenient to restore in case of a system crash, and also ensures you don’t miss anything important.
Boot media: Should your system crash completely, you need an alternate way to boot and run the recovery software. Any backup program should be able to create a bootable optical disc or USB thumb drive. Some will also create a restore partition on your hard drive, which can be used instead if the hard drive is still operational.
Scheduling: If you’re going to back up effectively, you need to do it on a regular basis. Any backup program worth its salt allows you to schedule backups.
Versioning: If you’re overwriting previous files, that’s not backup, it’s one-way syncing or mirroring. Any backup program you use should allow you to retain several previous backups, or with file backup, previous versions of the file. The better software will retain and cull older backups according to criteria you establish.
Optical support: Every backup program supports hard drives, but as obsolete as they may seem, DVDs and Blu-Ray discs are great archive media. If you’re worried about optical media’s reliability, M-Disc claims its discs are reliable for a thousand years, claims that are backed up by Department of Defense testing.
Online support: An offsite copy of your data is a hedge against physical disasters such as flood, fire, and power surges. Online storage services are a great way to maintain an offsite copy of your data. Backup to Dropbox and the like is a nice feature to have.
FTP and SMB/AFP: Backing up to other computers or NAS boxes on your network or in remote locations (say, your parent’s house) is another way of physically safeguarding your data with an offsite, or at least physically discrete copy. FTP can be used for offsite, while SMB (Windows and most OS’s) and AFP (Apple) are good for other PCs or NAS on your local network.
Real time: Real-time backup means that files are backed up whenever they change, usually upon creation or save. It’s also called mirroring and is handy for keeping an immediately available copy of rapidly changing data sets. For less volatile data sets, the payoff doesn’t compensate for the drain on system resources. Instead, scheduling should be used.
Continuous backup: In this case, ‘continuous’ simply means backing up on a tight schedule, generally every 5 to 15 minutes, instead of every day or weekly. Use continuous backup for rapidly changing data sets where transfer rates are too slow, or computing power is too precious for real-time backup.
Performance: Most backups proceed in the background or during dead time, so performance isn’t a huge issue in the consumer space. However, if you’re backing up multiple machines or to multiple destinations, or dealing with very large data sets, speed is a consideration.
Windows backup FAQ
How often should backups be scheduled?
Ideally, you should schedule backups of your data as often as possible. This is especially true if you are working on an important project or have data that you absolutely cannot afford to lose. It is a good idea to automate the backup process and have the Windows software back up your data every hour or so.
What is the difference between Google Drive, Dropbox, OneDrive, and Windows backup services?
Services such as Google Drive, Dropbox, and OneDrive are considered to be cloud storage services. This means that a user must place their files or data onto the service’s cloud manually. It’s almost like having a physical storage drive in the internet’s virtual cloud.
Windows backup software, meanwhile, provides continuous versioning and backup of all the file history on your device. It will continuously and automatically backup every specified file on a device. Windows backup software also offers additional data security measures such as file encryption. Furthermore, these backup services allow you to create a bootable optical disc or USB thumb drive for recovery after a system crash.
There are cloud backup services (distinct from those mentioned above) that offer much, though not all, of the benefits of a Windows backup program, such as continuous backups and versioning for multiple devices. You can learn more about them in our roundup of best cloud backup services.
Will Windows backup software slow down my computer?
In most situations Windows backup software won’t noticeably slow down your computer. If you are backing up to more than one device or multiple different destinations, or if you are backing up very large data sets, then you may notice your system slow down as it performs the backup. Otherwise, Windows backup software typically runs in the background or during dead time so you shouldn’t notice a decrease in performance.
Also, it’s a good idea, if the option is available with your software, to run a continuous backup. This will cause the software to perform backups of only the files you change in real time and it requires less bandwidth and processor resources to maintain.
[ad_2] https://g3box.org/news/tech/best-windows-backup-software-2021-free-and-paid-options-reviewed/?feed_id=1510&_unique_id=62c44d29bd783


0 comments:
Post a Comment